GPX Fietsroutes
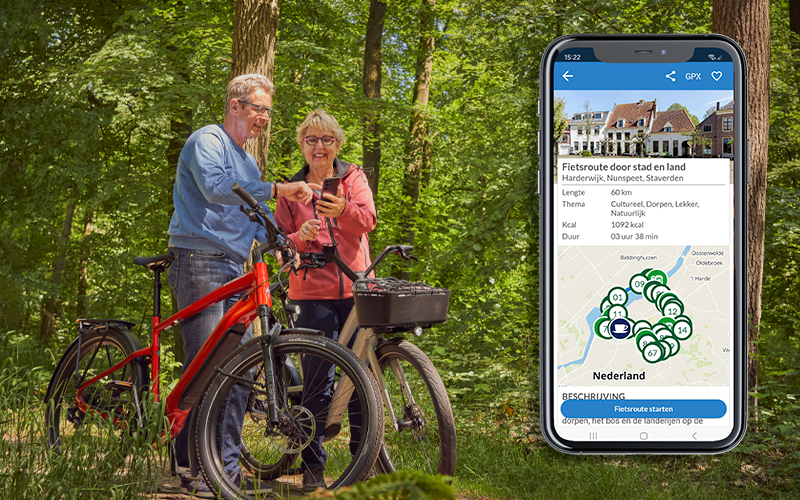
Hoe maak ik GPX-fietsroutes van de routes van Fietsnetwerk.nl?
Steeds meer mensen ontdekken het gemak van een fietsroute app, zoals die van Fietsnetwerk.nl. Ook fietscomputers en GPS-navigatiesystemen zijn populair. Geen zorgen voor de fietser die graag zijn/haar eigen fietsnavigatiesysteem gebruikt, maar ook van onze mooie knooppuntenroutes wil genieten: die twee wensen gaan hartstikke goed samen! De fietsroutes zijn zowel van de website als vanuit de Fietsnetwerk App gemakkelijk te downloaden als GPX-bestand, zodat je ze kunt gebruiken in jouw gewenste GPS-apparaat. Waar je ze vindt en hoe je ze importeert naar jouw device, lees je hier.
Wat is GPX?
Als je als fietser gebruik maakt van een fietscomputer, dan kom je de term 'GPX' regelmatig tegen. Een GPX-bestand is een 'GPS Exchange Format', oftewel een bestand waarin geografische data wordt gecodeerd zodat een GPS-apparaat, zoals een fietscomputer, het kan lezen. Die zet het om in een zichtbare route op een kaart.
Het voordeel van GPX-routes is dat je ze voor elk type route kunt gebruiken. Of je nu met je racefiets op pad gaat of een leuke e-bike route wilt rijden, de route leidt je de weg. Je fietscomputer geeft daarbij veel informatie aan over de route. Zo zie je bijvoorbeeld het hoogteprofiel en vaak ook het aantal beklimmingen. Ook de fietsroutes van Fietsnetwerk.nl zijn te downloaden als GPX-bestand.
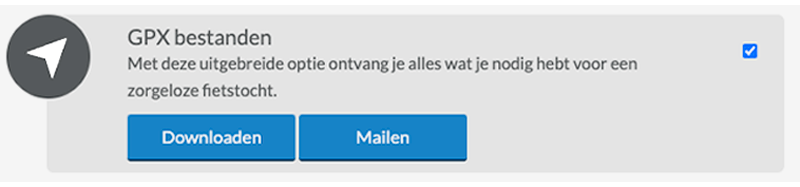
Waar vind ik GPX-bestanden van de fietsroutes?
Een GPX maken van een fietsroute van Fietsnetwerk.nl is net zo eenvoudig als het downloaden van een fietsroutekaart. Je zoekt in de zoekbalk op plaatsnaam, regio of provincie naar een route, zoals je gewend bent. Daarna heb je in slechts drie stappen een bestand dat je kunt importeren naar jouw GPS-apparaat. Volg daarvoor de onderstaande instructies.
GPX-route vanaf de website downloaden
- Bekijk 'Jouw route'.
Hier vind je informatie over de fietsroute en lees je of de fietsroute aansluit bij jouw interesses, gewenste fietsafstand en gekozen omgeving. - Voeg 'Afstapmomenten' toe.
Selecteer één of meer bezienswaardigheden en horeca toe aan de route. Zo ontvang je onderweg ook begeleiding naar deze locaties. - Ga naar 'Print of download'.
Bij de vier verschillende formaten heb je de optie 'GPX bestanden'. Je kunt hier het bestand downloaden of naar jezelf mailen.

GPX-route vanaf de Fietsnetwerk App downloaden
Ook is het mogelijk om een GPX te downloaden via de fietsroute app. Deze optie is erg gebruiksvriendelijk, helemaal als je ook gebruik maakt van een app voor je fietscomputer. Het bestand downloaden doe je met een paar klikken in onze fiets app:
- Open de app en log in als je een account hebt. Je kunt de app ook gebruiken zonder account, klik dan op 'Nee' en op 'Overslaan'.
- Zoek een fietsroute op plaatsnaam, regio of provincie of zoek op 'In de buurt'.
- Klik op de route waarvan je een GPX-bestand wenst te downloaden.
- Klik op de knop 'GPX', te vinden rechts bovenin je scherm. De afstapmomenten van de route worden automatisch meegenomen in de route.
- Je kunt nu kiezen of je het bestand wilt versturen, wilt opslaan als bestand op je telefoon of het bestand direct wilt openen in de app van je fietscomputer.
Bekijk onze voorbeeldvideo waarin we een GPX-bestand van een route in een fietscomputer overzetten:
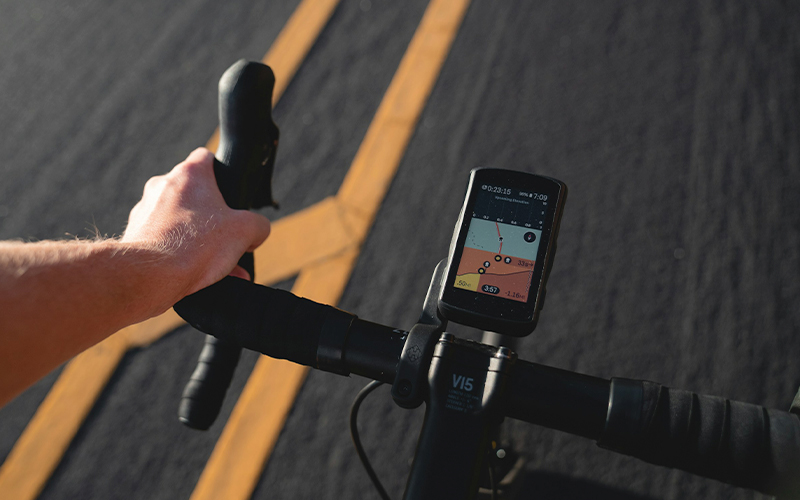
Bestanden importeren in jouw fietsnavigatie systeem
Zodra het GPX-bestand succesvol is gedownload kan je deze importeren in jouw fietsnavigatiesysteem. De procedure voor het uploaden verschilt per systeem. Voor elk navigatiesysteem vind je de stappen die je kunt nemen om de fietsroute te uploaden.
Garmin
- Download de Garmin Connect App.
- Klik op het upload icoon en kies voor Importeer gegevens
- Blader, selecteer het GPX-bestand en Importeer gegevens
- Synchroniseer je telefoon met je Garmin en start de fietsroute!
Bekijk het support center voor meer informatie over het importeren van de GPX-bestanden.
Sigma
- Sluit het Sigma-toestel aan met een USB-kabel op de computer of via de WiFi
- Verplaats het gedownloade GPX-bestand naar de schijf 'ROX 12' in het mapje Tracks
- Ontkoppel het systeem van de pc en laat het synchroniseren
Een uitgebreide handleiding inclusief foto's vind je op de website van Sigma.
Wahoo
- Download of open de Wahoo Elemnt app
- Open het GPX-bestand vanuit de app en druk op Importeren
- Start de Fietscomputer met de knop aan de linkerzijkant
- Ga naar instellingen door dezelfde knop kort in te drukken
- Klik op 'Telefoon koppelen' en volg de aangewezen stappen
- Ga naar de route scherm, selecteer en start de fietsroute
Meer informatie over de integratie met deze fietscomputer vind je op de website van Wahoo Fitness.
MIO
- Sluit de MIO door middel van een kabel aan op de computer
- Open op de computer de map Mio_data > Dodge map > Tracks
- Kopieer de GPX-fietsroute naar deze map
- Laat de route inladen en start na de upload met de fietsroute
Meer informatie over de fietscomputers van Mio vind je in het support center van Mio.
Polar
- Maak een account aan op Polar Flow of log in
- Ga naar Favorites door op het sterrenicoon rechts bovenin te drukken
- Kies voor Import route en selecteer het GPX-bestand
- Klik op Import om de upload te starten en synchroniseer het apparaat
Of bekijk het support center van Polar voor handleidingen van elk type device.

